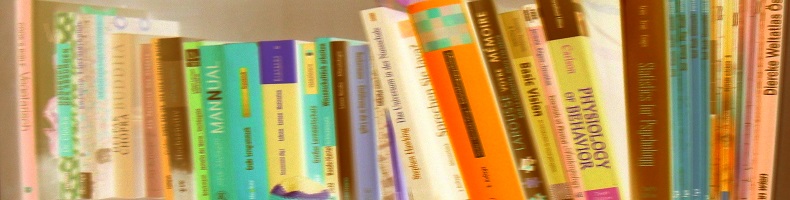Samstag, 14. März 2020
Samstag, 14. März 2020
PDFs kommentieren
Kategorie: #PC-Tipps & Rat
Der große Vorteil von PDF-Dokumenten ist, dass sie auf jedem Computer bzw. jedem Endgerät gleich aussehen - keine verrutschten Bilder, keine unlesbaren Schriftarten.
Aber wenn ich nun etwas markieren oder anmerken möchte? Das erlaubt der Adobe Acrobat Reader auch in der kostenlosen Version mit der Funktion Kommentieren.
Fast jede/r hat den Acrobat Reader am Computer installiert. Ansonsten kann man ihn hier herunterladen: https://get.adobe.com/reader/
Eine kurze Anleitung fürs Erstellen von Kommentaren, für Markierungen etc. findet sich hier:
https://www.bag.ch/brunner-medien-ag/aktuelles/blog/wie-sie-kommentare-und-korrekturanmerkungen-in-pdf-dateien-erstellen-596
Das Ganze als kurzes Video:
https://youtu.be/MDkLYCZcfLE
Viel Erfolg!
Aber wenn ich nun etwas markieren oder anmerken möchte? Das erlaubt der Adobe Acrobat Reader auch in der kostenlosen Version mit der Funktion Kommentieren.
Fast jede/r hat den Acrobat Reader am Computer installiert. Ansonsten kann man ihn hier herunterladen: https://get.adobe.com/reader/
Eine kurze Anleitung fürs Erstellen von Kommentaren, für Markierungen etc. findet sich hier:
https://www.bag.ch/brunner-medien-ag/aktuelles/blog/wie-sie-kommentare-und-korrekturanmerkungen-in-pdf-dateien-erstellen-596
Das Ganze als kurzes Video:
https://youtu.be/MDkLYCZcfLE
Viel Erfolg!
>>
(0 Kommentare)
Kommentieren
Freitag, 13. März 2020
Freitag, 13. März 2020
Computerhilfe via Fernzugriff: TeamViewer
Kategorie: #PC-Tipps & Rat
Computerprobleme übers Telefon zu lösen ist oft nicht einfach und vor allem für Laien sehr schwierig. Als Hilfsmittel bietet sich das Programm TeamViewer an. Diese Gratis-Software erlaubt eine Verbindung zwischen zwei Computern, wobei die helfende Person auf denjenigen Computer zugreifen kann, vor dem eine ratlose Person sitzt. Bei diesem Fernzugriff kann der Helfer dann nicht nur den fremden Bildschirm sehen, sondern auch auf dem fremden Computer arbeiten, den Mauszeiger steuern etc.
Keine Sorge, das alles funktioniert nur, wenn ein Passwort ausgetauscht wird - das kann ganz analog übers Telefon erfolgen.
Wenn das Problem gelöst ist, wird die Sitzung beendet, das heißt, das Programm wird geschlossen und der Fernzugriff ist nicht mehr möglich.
(Zur Info: Es gibt andere Programmversionen, die einen permanenten Fernzugriff erlauben, aber diese werden hier nicht behandelt und sind für eine normale Problemlösung auch nicht nötig.)
Hier ist die Anleitung in PDF-Form:
Anleitung für TeamViewer
Die angefügte Anleitung ist für die Person gedacht, auf deren Computer zugegriffen werden soll.
Die Steuerung übernimmt sinnvollerweise eh nur jemand, der technisch etwas gewandter ist und kein Problem damit haben sollte, TeamViewer von https://www.teamviewer.com herunterzuladen. Dafür sollten die dort bereitgestellten Infos reichen.
Keine Sorge, das alles funktioniert nur, wenn ein Passwort ausgetauscht wird - das kann ganz analog übers Telefon erfolgen.
Wenn das Problem gelöst ist, wird die Sitzung beendet, das heißt, das Programm wird geschlossen und der Fernzugriff ist nicht mehr möglich.
(Zur Info: Es gibt andere Programmversionen, die einen permanenten Fernzugriff erlauben, aber diese werden hier nicht behandelt und sind für eine normale Problemlösung auch nicht nötig.)
Hier ist die Anleitung in PDF-Form:
Anleitung für TeamViewer
Die angefügte Anleitung ist für die Person gedacht, auf deren Computer zugegriffen werden soll.
Die Steuerung übernimmt sinnvollerweise eh nur jemand, der technisch etwas gewandter ist und kein Problem damit haben sollte, TeamViewer von https://www.teamviewer.com herunterzuladen. Dafür sollten die dort bereitgestellten Infos reichen.
>>
(0 Kommentare)
Kommentieren
Dienstag, 19. Februar 2019
Dienstag, 19. Februar 2019
Viele Variablennamen in SPSS und Excel
Kategorie: #PC-Tipps & Rat
Wenn z.B. in SPSS (aber auch anderswo) viele Variablennamen (oder andere einander ähnliche Datenreihen) einzugeben sind, kann das mühsam werden...
Ein Beispiel:
variable_a_1, variable_m_1, variable_d_1, variable_a_2 - eine solche Liste ist nicht sehr spannend und man muss beim Tippen gut aufpassen, sich nicht zu verschreiben. Mit vier Elementen mag das ja noch gehen, aber was tun bei vierhundert?
Mit den folgenden Screenshots zeige ich eine Möglichkeit, wie man eine solche Aufzählung von Variablennamen in SPSS automatisch als Liste ausgibt. Dazu verwende ich Excel als Hilfsprogramm.
Vorneweg: Schneller geht's natürlich, wenn die Variablen den gleichen Text und eine fortlaufende Nummerierung besitzen, z.B. var1, var2, var3 usw. Dann muss man nur in Excel in die erste Zelle den ersten Wert eingeben und kann die weiteren Zeilen automatisch auffüllen lassen (wie das geht, wird weiter unten gezeigt).
Hier soll ein Weg gezeigt werden, wenn dies nicht möglich ist.
1) In SPSS: alle Spalten der Variablen markieren (Linksklick auf erste, dann gleichzeitig mit Shift-Taste Klick auf letzte Spalte)
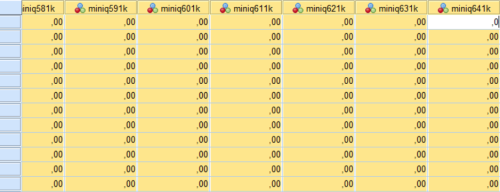
2) Bearbeiten - Mit Variablennamen kopieren:
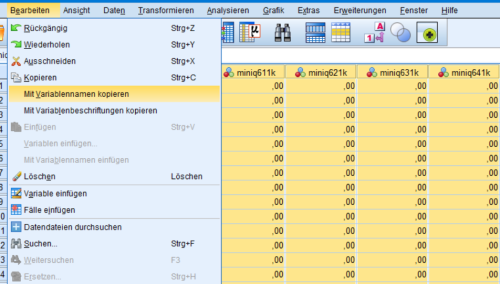
3) in leere Excel-Datei einfügen:
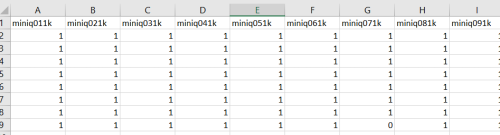
4) alles bis auf erste Zeile löschen (denn die Werte brauchen wir hier nicht)
5) erste Zeile markieren und kopieren:

6) Rechtsklick hier auf Zelle A2: Einfügen - Transponieren (so wird der Inhalt der Spalten auf Zeilen verteilt, also von horizontal zu vertikal):
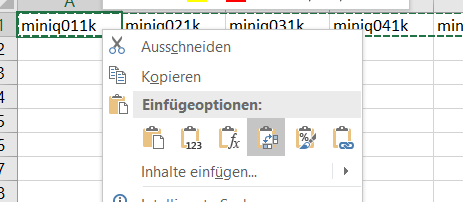
so sieht das Zwischenergebnis aus:
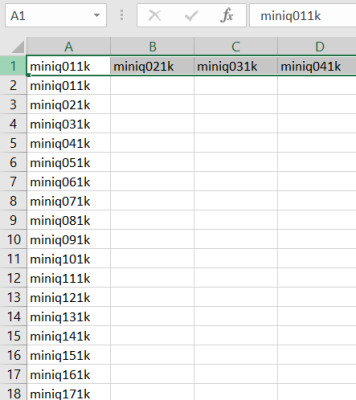
7) Zeile 1 kann jetzt gelöscht werden (weil sie durch den Kopiervorgang gleich wie Zeile 2 ist)
8) Falls man z.B. einen Beistrich nach jedem Variablennamen braucht, dieses Zeichen zuerst in Zelle B1 schreiben und die darunterliegenden automatisch auffüllen, indem man am rechten unteren Eck der Zelle nach unten zieht
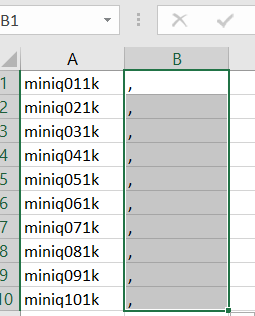
9) in Zelle C1 dann folgende Formel schreiben: =A1&" "&B1 (damit werden die Inhalte beider Spalten in eine zusammengefasst; dies geht genauso mit mehr als zwei Spalten, z.B. für Datenbeschriftungen wie variable_1_a_x-7, dabei kämen die einzelnen Elemente in 9 Spalten, wenn nur der Text variable immer gleich bleibt)
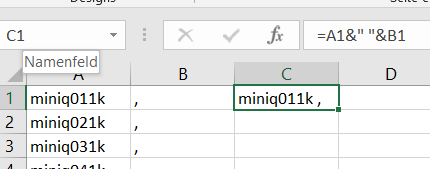
10) diese Formel wieder bis zur letzten Variable nach unten ziehen
11) die ganze Spalte C markieren und kopieren:
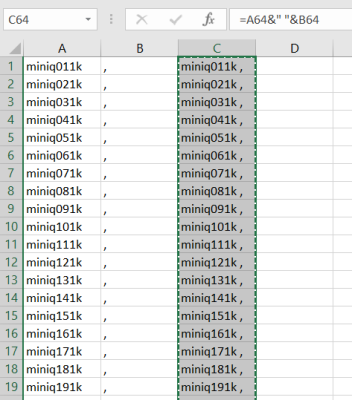
12) ... und endlich einfügen, wo man die Variablennamen braucht. Nicht vergessen, den letzten Beistrich zu entfernen (oder vorher schon in Excel in der letzten Zeile).
Z.B. hier einfügen:
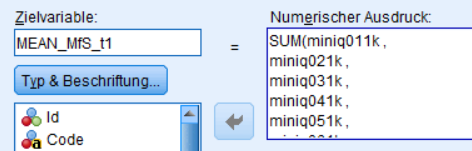
So kann man z.B. die Summe oder den Mittelwert vieler Variablen berechnen. Im angegebenen Beispiel hat man sich das händische Eintippen von 64 Variablennamen erspart.
Ein Beispiel:
variable_a_1, variable_m_1, variable_d_1, variable_a_2 - eine solche Liste ist nicht sehr spannend und man muss beim Tippen gut aufpassen, sich nicht zu verschreiben. Mit vier Elementen mag das ja noch gehen, aber was tun bei vierhundert?
Mit den folgenden Screenshots zeige ich eine Möglichkeit, wie man eine solche Aufzählung von Variablennamen in SPSS automatisch als Liste ausgibt. Dazu verwende ich Excel als Hilfsprogramm.
Vorneweg: Schneller geht's natürlich, wenn die Variablen den gleichen Text und eine fortlaufende Nummerierung besitzen, z.B. var1, var2, var3 usw. Dann muss man nur in Excel in die erste Zelle den ersten Wert eingeben und kann die weiteren Zeilen automatisch auffüllen lassen (wie das geht, wird weiter unten gezeigt).
Hier soll ein Weg gezeigt werden, wenn dies nicht möglich ist.
1) In SPSS: alle Spalten der Variablen markieren (Linksklick auf erste, dann gleichzeitig mit Shift-Taste Klick auf letzte Spalte)
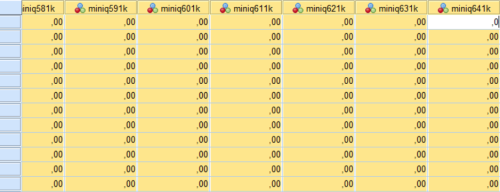
2) Bearbeiten - Mit Variablennamen kopieren:
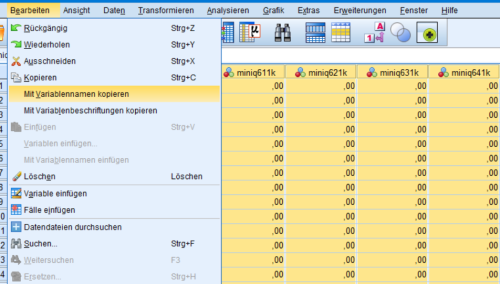
3) in leere Excel-Datei einfügen:
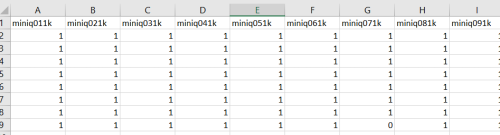
4) alles bis auf erste Zeile löschen (denn die Werte brauchen wir hier nicht)
5) erste Zeile markieren und kopieren:

6) Rechtsklick hier auf Zelle A2: Einfügen - Transponieren (so wird der Inhalt der Spalten auf Zeilen verteilt, also von horizontal zu vertikal):
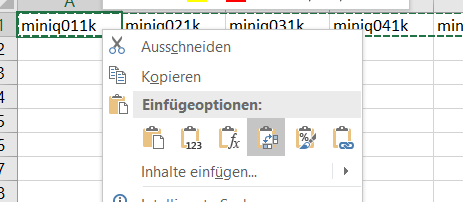
so sieht das Zwischenergebnis aus:
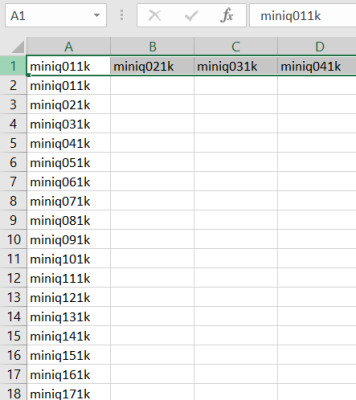
7) Zeile 1 kann jetzt gelöscht werden (weil sie durch den Kopiervorgang gleich wie Zeile 2 ist)
8) Falls man z.B. einen Beistrich nach jedem Variablennamen braucht, dieses Zeichen zuerst in Zelle B1 schreiben und die darunterliegenden automatisch auffüllen, indem man am rechten unteren Eck der Zelle nach unten zieht
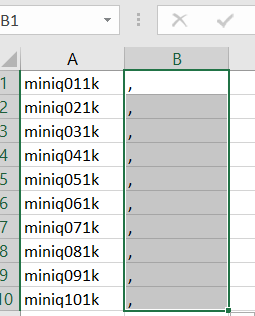
9) in Zelle C1 dann folgende Formel schreiben: =A1&" "&B1 (damit werden die Inhalte beider Spalten in eine zusammengefasst; dies geht genauso mit mehr als zwei Spalten, z.B. für Datenbeschriftungen wie variable_1_a_x-7, dabei kämen die einzelnen Elemente in 9 Spalten, wenn nur der Text variable immer gleich bleibt)
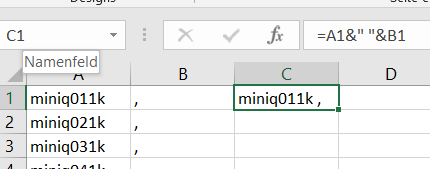
10) diese Formel wieder bis zur letzten Variable nach unten ziehen
11) die ganze Spalte C markieren und kopieren:
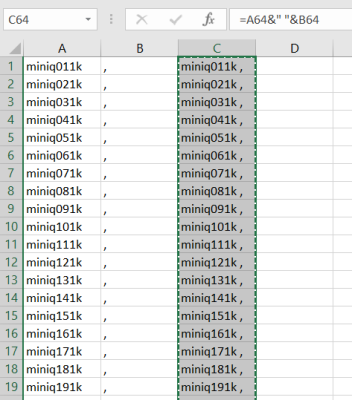
12) ... und endlich einfügen, wo man die Variablennamen braucht. Nicht vergessen, den letzten Beistrich zu entfernen (oder vorher schon in Excel in der letzten Zeile).
Z.B. hier einfügen:
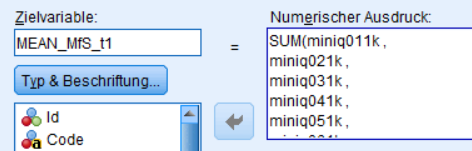
So kann man z.B. die Summe oder den Mittelwert vieler Variablen berechnen. Im angegebenen Beispiel hat man sich das händische Eintippen von 64 Variablennamen erspart.
>>
(0 Kommentare)
Kommentieren
Dienstag, 20. November 2018
Dienstag, 20. November 2018
Quizlet-Anleitung NEU
Kategorie: #PC-Tipps & Rat
Endlich! Seit meiner ersten Anleitung für die Karteikarten-Plattform bzw. App Quizlet im Jahr 2016 hat sich Einiges getan. Darum folgt hier eine aktualisierte und erweiterte Version.
Schritt für Schritt und mit vielen Screenshots wird darin gezeigt, wie BenutzerInnen
Schritt für Schritt und mit vielen Screenshots wird darin gezeigt, wie BenutzerInnen
- sich registrieren
- Karteikarten/Sets anlegen
- diese in Ordnern sortieren und in Kursen/Classes teilen
- Daten eingeben und bearbeiten
- Daten importieren und exportieren
- in verschiedenen Formaten Karten drucken
- die Lernmodi und Spiele verwenden
- Tests erstellen etc.
>>
(0 Kommentare)
Kommentieren
Donnerstag, 3. September 2015
Donnerstag, 3. September 2015
Effizienz am Computer
Kategorie: #PC-Tipps & Rat
Bilder einfügen, zwischen einem Textdokument und Internet hin- und herwechseln, Sonderzeichen eingeben usw. lässt sich äußerst langsam und umständlich erledigen - oder eben effizient. Hier ein paar Tipps für schnelleres und einfacheres Arbeiten mit Windows:
Bilder von Webseiten werden am besten per Kontextmenü gespeichert: mit Rechts draufklicken und "Grafik speichern unter" wählen, dann den Speicherort angeben.
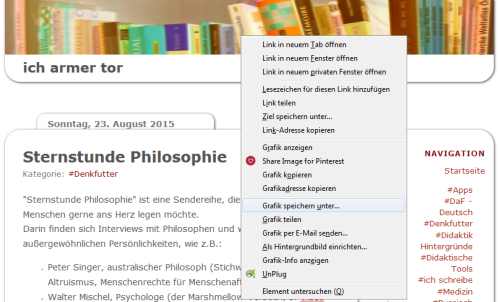
Wenn das nicht funktioniert, hilft es manchmal, zuerst die Grafik anzeigen zu lassen. Wiederum das Kontextmenü aufrufen und diesmal "Grafik anzeigen" wählen. Das führt zu einer Seite, auf der sich nur die Grafik befindet. Diese sollte sich dann mittels "Grafik speichern unter" sichern lassen. Wenn der Betreiber der Website Vorsorge getroffen hat, damit sich seine Bilder nicht einfach speichern lassen, dann scheinen die genannten Optionen im Kontextmenü allerdings nicht auf.
Ähnlich funktioniert es für PDFs und andere verlinkte Dateien. Anstatt mit der linken Maustaste die Datei zu öffnen (was das Prozedere u.U. nur unnötig verlängert) klickt man gleich mit rechts auf den Link. Im Kontextmenü "Ziel speichern unter" wählen und den Speicherort angeben. Dann ist die Datei auf dem eigenen PC gespeichert und kann dort jederzeit geöffnet werden.
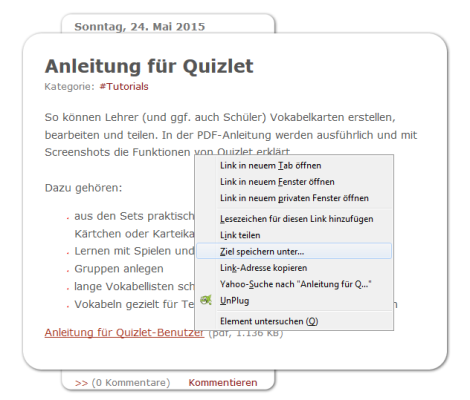
Tastaturkürzel
Vieles geht schneller, wenn man nicht mit der Maus Befehle ansteuern muss, sondern einfach die richtigen Tasten auf der Tastatur drückt. In den folgenden Beispielen, die nur eine kleine Auswahl darstellen, bedeutet "+", dass die entsprechenden Tasten gleichzeitig gedrückt zu halten sind und ">", dass eine Taste nach der anderen gedrückt wird.- Kopieren: (zuerst das zu kopierende Objekt - die Datei, das Bild, die Textzeile etc. auswählen), dann: Strg + C
- Einfügen: Strg + V
- Ausschneiden: Strg + X
- Rückgängig: Strg + Z. Dieser Befehl funktioniert auch nur dort, wo er sich auch über die Menüstruktur auswählen lässt.
- Alles auswählen: Strg + A
- Sonderzeichen: mit Alt + Zifferncode, z.B.:
- 0 2 3 1 für ç bzw. 0 1 9 9 für Ç
- 0 2 3 5 für ë
- 0 1 3 8 für Š
- 0 1 5 2 für ™ Je nachdem, ob man eher in einer bestimmten Sprache, in der Mathematik etc. immer wieder die gleichen Sonderzeichen benötigt, lassen sich deren Codes in einer so genannten ANSI-Tabelle wie dieser ablesen: http://www.chip.de/news/ANSI-Code-Tabelle-Sonderzeichen-schnell-finden_51186087.html
- Zwischen versch. Fenstern hin- und herwechseln: Alt > Tabulator
- Speichern: Strg + S
- Eine Internetseite mit einem Lesezeichen markieren: Strg + D
- Schließen oder, wenn man sich am Desktop befindet, Herunterfahren: Alt + F4
- Drucken: Strg + p
Kontextmenü
Einfaches Speichern von Grafiken und verlinkten Dateien:Bilder von Webseiten werden am besten per Kontextmenü gespeichert: mit Rechts draufklicken und "Grafik speichern unter" wählen, dann den Speicherort angeben.
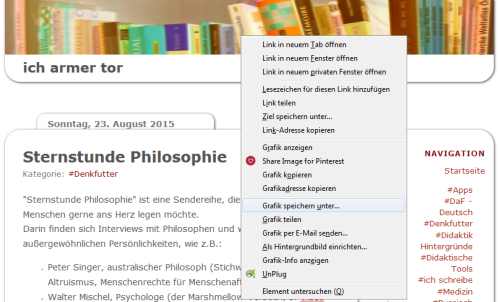
Wenn das nicht funktioniert, hilft es manchmal, zuerst die Grafik anzeigen zu lassen. Wiederum das Kontextmenü aufrufen und diesmal "Grafik anzeigen" wählen. Das führt zu einer Seite, auf der sich nur die Grafik befindet. Diese sollte sich dann mittels "Grafik speichern unter" sichern lassen. Wenn der Betreiber der Website Vorsorge getroffen hat, damit sich seine Bilder nicht einfach speichern lassen, dann scheinen die genannten Optionen im Kontextmenü allerdings nicht auf.
Ähnlich funktioniert es für PDFs und andere verlinkte Dateien. Anstatt mit der linken Maustaste die Datei zu öffnen (was das Prozedere u.U. nur unnötig verlängert) klickt man gleich mit rechts auf den Link. Im Kontextmenü "Ziel speichern unter" wählen und den Speicherort angeben. Dann ist die Datei auf dem eigenen PC gespeichert und kann dort jederzeit geöffnet werden.
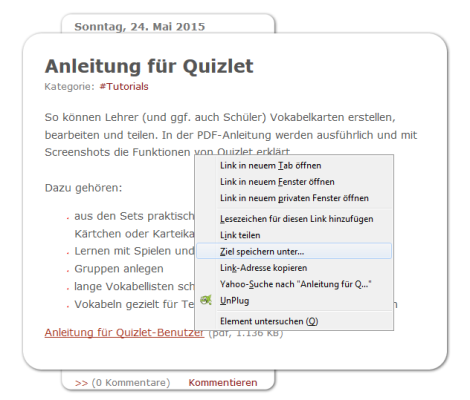
>>
(0 Kommentare)
Kommentieren
Montag, 25. Mai 2015
Montag, 25. Mai 2015
Handbuch WebUntis
Kategorie: #PC-Tipps & Rat
Wer mit dem Elektronischen Klassenbuch bzw. WebUntis zu kämpfen hat, findet hier auf 215 Seiten eine Anleitung, die keine Fragen offen lässt - hoffentlich!
http://www.gpuntis.ch/downloads/webuntis.pdf
Erstellt von der Gruber & Petters GmbH
http://www.gpuntis.ch/downloads/webuntis.pdf
Erstellt von der Gruber & Petters GmbH
>>
(0 Kommentare)
Kommentieren
Montag, 25. Mai 2015
Montag, 25. Mai 2015
Video-Kapitel für schnelles Navigieren erstellen
Kategorie: #PC-Tipps & Rat
Ein Tipp für Technikaffine, die gerne bestimmte Abschnitte in Videos ansteuern wollen:
Wer schon versucht hat, gezielt durch Klicken und Ziehen mit der Maus einen Zeitpunkt in einem Video anzusteuern, weiß, dass man selten genau an den gewünschten Punkt kommt und dafür auch noch eine Weile herumprobieren muss.
Viel bequemer ist es, im Vorhinein sogenannte Kapitel zu erstellen, wie man sie von DVDs kennt. Diese lassen sich dann einfach ansteuern - im VLC-Player z.B. einfach mit Pfeil nach links oder nach rechts.
Um solche Kapitel zu erstellen, braucht es allerdings ein Programm. Ich verwende MKVMerge bzw. MKVToolnix. MKVToolnix lädt man herunter, mit MKVMerge arbeitet man dann.
Downloadlink:
http://mkvtoolnix.de.softonic.com/
Nach der Installation einfach MKVMerge starten, die Videodatei importieren und mit dem Kapiteleditor die gewünschten Kapitel hinzufügen.
Kapitel erstellen
Dazu im Format HH:MM:SS die Start- und Endzeit des jeweiligen Kapitels angeben und dem Kapitel einen kurzen Namen geben. Die Kapiteldatei dann speichern und unter dem Reiter „Global“ noch diese Datei auswählen. Dann kann man das „Muxen starten“. So werden Video und Kapitelinfos verknüpft und ergeben zusammen eine Datei mit der Endung .mkv. Diese kann dann wie beschrieben abgespielt werden. Einfach auf einem USB-Stick speichern und dann auf dem gewünschten Computer abspielen, am besten mit dem VLC-Player.
Hier gibt’s auch eine kurze Beschreibung von der Installation bis zum Kapitelerstellen mit ein paar Screenshots:
http://www.wondershare.de/video-loesungen/mkvmerge.html
Wer schon versucht hat, gezielt durch Klicken und Ziehen mit der Maus einen Zeitpunkt in einem Video anzusteuern, weiß, dass man selten genau an den gewünschten Punkt kommt und dafür auch noch eine Weile herumprobieren muss.
Viel bequemer ist es, im Vorhinein sogenannte Kapitel zu erstellen, wie man sie von DVDs kennt. Diese lassen sich dann einfach ansteuern - im VLC-Player z.B. einfach mit Pfeil nach links oder nach rechts.
Um solche Kapitel zu erstellen, braucht es allerdings ein Programm. Ich verwende MKVMerge bzw. MKVToolnix. MKVToolnix lädt man herunter, mit MKVMerge arbeitet man dann.
Downloadlink:
http://mkvtoolnix.de.softonic.com/
Nach der Installation einfach MKVMerge starten, die Videodatei importieren und mit dem Kapiteleditor die gewünschten Kapitel hinzufügen.
Kapitel erstellen
Dazu im Format HH:MM:SS die Start- und Endzeit des jeweiligen Kapitels angeben und dem Kapitel einen kurzen Namen geben. Die Kapiteldatei dann speichern und unter dem Reiter „Global“ noch diese Datei auswählen. Dann kann man das „Muxen starten“. So werden Video und Kapitelinfos verknüpft und ergeben zusammen eine Datei mit der Endung .mkv. Diese kann dann wie beschrieben abgespielt werden. Einfach auf einem USB-Stick speichern und dann auf dem gewünschten Computer abspielen, am besten mit dem VLC-Player.
Hier gibt’s auch eine kurze Beschreibung von der Installation bis zum Kapitelerstellen mit ein paar Screenshots:
http://www.wondershare.de/video-loesungen/mkvmerge.html
>>
(0 Kommentare)
Kommentieren
Montag, 25. Mai 2015
Standardisierte ÖSZ-Beispiele speichern
Kategorie: #PC-Tipps & Rat
Das Österreichische Sprachenkompetenzzentrum (http://oesz.at) bietet standardisierte Aufgabenbeispiele und Kompetenzbeschreibungen zum Download an.
Hier der Link zur Materialsammlung:
ÖSZ Beispiele
Für diejenigen Kollegen an unserer Schule, die mit dem Speichern Schwierigkeiten hatten/haben, gibt es hier eine PDF-Anleitung:
Anleitung für OESZ-Beispiele (pdf, 413 KB)
Diese erklärt
Allerdings kann der Vorgang je nach PC und verwendetem Webbrowser in manchen Schritten etwas anders aussehen. Z.B. sind Downloads in Mozilla Firefox - wie beschrieben - rechts oben im Browser zu finden, in Google Chrome sucht man sie dagegen besser links unten im Fenster.
Natürlich ließen sich einige Probleme durch grundlegende Änderungen in den Programmeinstellungen aus der Welt schaffen, aber das ist eine andere Geschichte ...
Hier der Link zur Materialsammlung:
ÖSZ Beispiele
Für diejenigen Kollegen an unserer Schule, die mit dem Speichern Schwierigkeiten hatten/haben, gibt es hier eine PDF-Anleitung:
Anleitung für OESZ-Beispiele (pdf, 413 KB)
Diese erklärt
- wie Aufgaben und Hörbeispiele zu speichern sind
- wo in Mozilla Firefox heruntergeladene Dateien angezeigt werden
- wie man nur einzelne Seiten speichert, z.B. um Schülern nur die Angabe zur Verfügung zu stellen, aber nicht die Lösung
Allerdings kann der Vorgang je nach PC und verwendetem Webbrowser in manchen Schritten etwas anders aussehen. Z.B. sind Downloads in Mozilla Firefox - wie beschrieben - rechts oben im Browser zu finden, in Google Chrome sucht man sie dagegen besser links unten im Fenster.
Natürlich ließen sich einige Probleme durch grundlegende Änderungen in den Programmeinstellungen aus der Welt schaffen, aber das ist eine andere Geschichte ...
>>
(0 Kommentare)
Kommentieren
Montag, 25. Mai 2015
Anleitung für Quizlet
Kategorie: #PC-Tipps & Rat
So können Lehrer (und ggf. auch Schüler) Vokabelkarten erstellen, bearbeiten und teilen. In der PDF-Anleitung werden ausführlich und mit Screenshots die Funktionen von Quizlet erklärt.
Dazu gehören:
Edit (November 2018): Mittlerweile haben sich die App und Website erneuert, dafür gibt's hier eine aktualisierte Anleitung.
Dazu gehören:
- aus den Sets praktische, sofort druckbare Listen, Memory-Kärtchen oder Karteikarten erstellen
- Lernen mit Spielen und Tests
- Gruppen anlegen
- lange Vokabellisten schnell importieren
- Vokabeln gezielt für Tests oder nach Schwierigkeit gruppieren
Edit (November 2018): Mittlerweile haben sich die App und Website erneuert, dafür gibt's hier eine aktualisierte Anleitung.
>>
(0 Kommentare)
Kommentieren