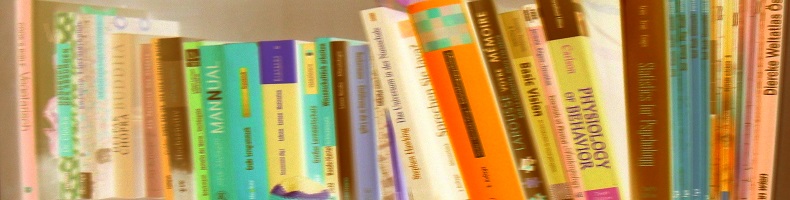... neuere Einträge
Montag, 14. September 2015
Montag, 14. September 2015
2 Apps für Sprachen
Kategorie: #Sprachen lernen
Zum Sprachenlernen gibt es jede Menge Angebote, zwei davon stelle ich heute kurz vor. Beide sind als App fürs Smartphone erhältlich, jeweils als inhaltlich eingeschränkte Gratisversion oder als kostenpflichtige Vollversion (aktuell 2,99€ bzw. 9,99€).
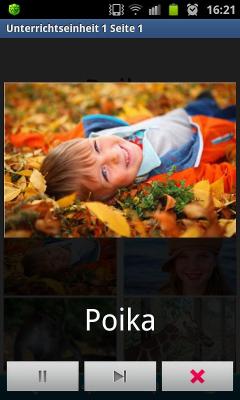
Sprachenlerner hören Begriffe und sehen dazu das Schriftbild sowie ein passendes Foto. Nach je sechs neuen Begriffen sollen die zuvor präsentierten Wörter oder Phrasen den korrekten Bildern zugeordnet werden.
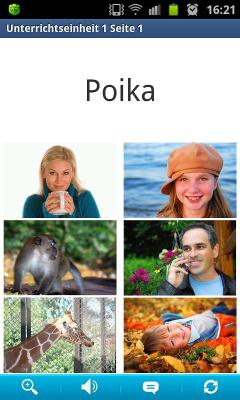
Dabei beginnt jede Lektion zuerst mit einfachen Wörtern und steigert sich bis hin zu komplexen Sätzen. Der Clou daran: Nichts wird übersetzt, von Anfang an reicht nur die Fremdsprache aus. Manchmal muss der Lerner dabei erst herausfinden, worum es genau geht - soll das Bild eines Steins das Wort "Stein" darstellen oder vielleicht das Adjektiv "hart"? Kurzfristige Unsicherheiten lösen sich durch Analogien schnell auf. Das Rätselraten macht sogar Spaß. Alles in allem sind viele Aha-Effekte garantiert.
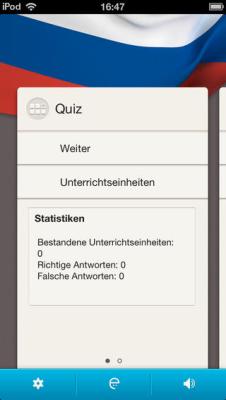
Die App bietet übrigens zwei verschiedene Lernmodi: Zum einen das wie beschrieben funktionierende "Quiz", zum anderen "Schreiben". Beim Schreiben liegt der Fokus, wie der Name schon sagt, verstärkt auf dem Schriftbild. Es reicht nicht mehr, Bilder zuzuordnen, sondern nun müssen die fraglichen Begriffe eingetippt werden.
Als Vorbereitung zum Lesen und Schreiben ungewohnter Schriftzeichen hilft der Alphabet-Trainer.
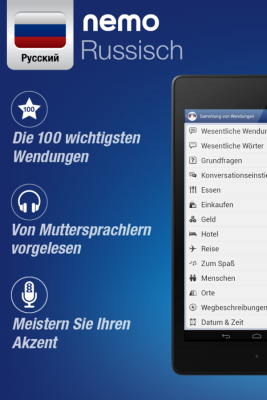
"Wenn Sie nur 10 Dinge lernen möchten" ("Hallo, danke, ja, ...") oder ob "Wesentliche Wendungen" ("dankeschön, sehr gut, prost") von Interesse sind, die App trifft eine praktische Vorauswahl. Weitere Themen, wie "Kleidung", "Wetter", "Datum & Zeit" oder "Beschreiben Sie es" stehen in der Vollversion zur Auswahl.
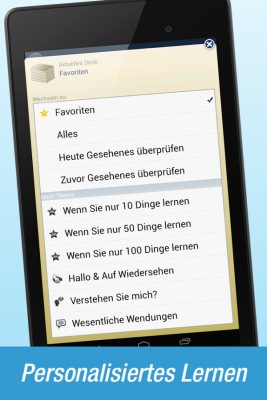
Inbegriffen im Gratispaket ist aber bereits das "Sprachstudio". Hier sprechen Muttersprachler vor und der Lernende kann seine Aussprache nach jedem Vokabel aufnehmen und zum Vergleich anhören. So soll sich die Aussprache schnell verbessern.
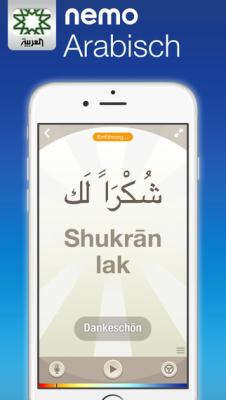
Mit Statistiken und optionalen Erinnerungen sorgt Nemo zudem für die entsprechende Motivation dranzubleiben. Die Nemo-Apps sind aktuell in 34 Sprachen verfügbar, von Arabisch bis Vietnamesisch.
Wer kann weitere tolle Apps empfehlen? Bitte einfach als Kommentar posten! :)
XY in einem Monat
Italienisch, Koreanisch, Schwedisch oder eine andere von insg. 19 Sprachen will die App uns innerhalb eines Monats beibringen. Wer nicht fleißig übt, braucht länger, hat aber ebenso Spaß. Die Methode soll so ähnlich funktionieren, wie Kinder lernen und setzt dafür viele Bilder ein.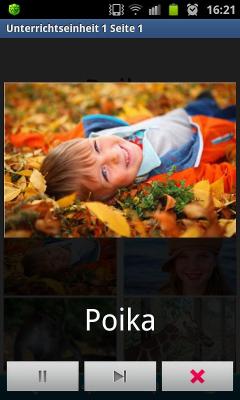
Sprachenlerner hören Begriffe und sehen dazu das Schriftbild sowie ein passendes Foto. Nach je sechs neuen Begriffen sollen die zuvor präsentierten Wörter oder Phrasen den korrekten Bildern zugeordnet werden.
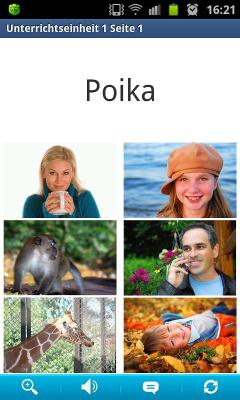
Dabei beginnt jede Lektion zuerst mit einfachen Wörtern und steigert sich bis hin zu komplexen Sätzen. Der Clou daran: Nichts wird übersetzt, von Anfang an reicht nur die Fremdsprache aus. Manchmal muss der Lerner dabei erst herausfinden, worum es genau geht - soll das Bild eines Steins das Wort "Stein" darstellen oder vielleicht das Adjektiv "hart"? Kurzfristige Unsicherheiten lösen sich durch Analogien schnell auf. Das Rätselraten macht sogar Spaß. Alles in allem sind viele Aha-Effekte garantiert.
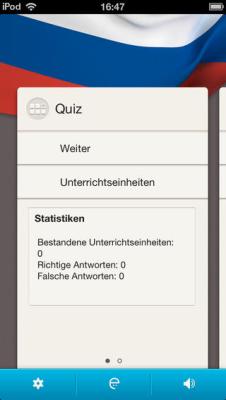
Die App bietet übrigens zwei verschiedene Lernmodi: Zum einen das wie beschrieben funktionierende "Quiz", zum anderen "Schreiben". Beim Schreiben liegt der Fokus, wie der Name schon sagt, verstärkt auf dem Schriftbild. Es reicht nicht mehr, Bilder zuzuordnen, sondern nun müssen die fraglichen Begriffe eingetippt werden.
Als Vorbereitung zum Lesen und Schreiben ungewohnter Schriftzeichen hilft der Alphabet-Trainer.
Nemo
Die App Nemo legt viel Wert auf Effizienz. Sie erstellt Statistiken, bietet eine frei wählbare Anzahl von "Wörtern für heute" und gruppiert die Vokabeln nach Relevanz.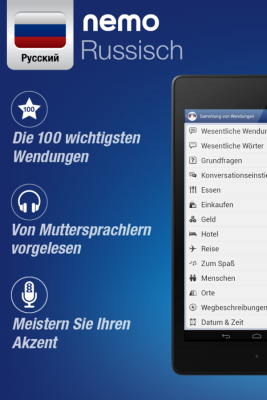
"Wenn Sie nur 10 Dinge lernen möchten" ("Hallo, danke, ja, ...") oder ob "Wesentliche Wendungen" ("dankeschön, sehr gut, prost") von Interesse sind, die App trifft eine praktische Vorauswahl. Weitere Themen, wie "Kleidung", "Wetter", "Datum & Zeit" oder "Beschreiben Sie es" stehen in der Vollversion zur Auswahl.
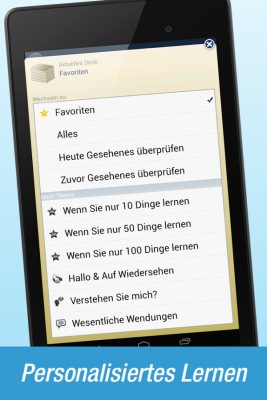
Inbegriffen im Gratispaket ist aber bereits das "Sprachstudio". Hier sprechen Muttersprachler vor und der Lernende kann seine Aussprache nach jedem Vokabel aufnehmen und zum Vergleich anhören. So soll sich die Aussprache schnell verbessern.
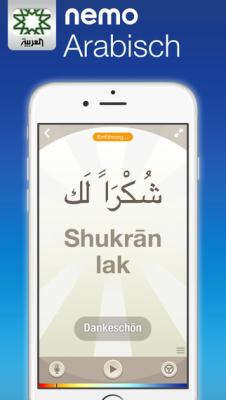
Mit Statistiken und optionalen Erinnerungen sorgt Nemo zudem für die entsprechende Motivation dranzubleiben. Die Nemo-Apps sind aktuell in 34 Sprachen verfügbar, von Arabisch bis Vietnamesisch.
Wer kann weitere tolle Apps empfehlen? Bitte einfach als Kommentar posten! :)
>>
(0 Kommentare)
Kommentieren
Donnerstag, 3. September 2015
Donnerstag, 3. September 2015
Effizienz am Computer
Kategorie: #PC-Tipps & Rat
Bilder einfügen, zwischen einem Textdokument und Internet hin- und herwechseln, Sonderzeichen eingeben usw. lässt sich äußerst langsam und umständlich erledigen - oder eben effizient. Hier ein paar Tipps für schnelleres und einfacheres Arbeiten mit Windows:
Bilder von Webseiten werden am besten per Kontextmenü gespeichert: mit Rechts draufklicken und "Grafik speichern unter" wählen, dann den Speicherort angeben.
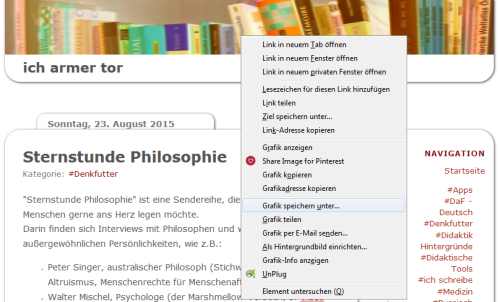
Wenn das nicht funktioniert, hilft es manchmal, zuerst die Grafik anzeigen zu lassen. Wiederum das Kontextmenü aufrufen und diesmal "Grafik anzeigen" wählen. Das führt zu einer Seite, auf der sich nur die Grafik befindet. Diese sollte sich dann mittels "Grafik speichern unter" sichern lassen. Wenn der Betreiber der Website Vorsorge getroffen hat, damit sich seine Bilder nicht einfach speichern lassen, dann scheinen die genannten Optionen im Kontextmenü allerdings nicht auf.
Ähnlich funktioniert es für PDFs und andere verlinkte Dateien. Anstatt mit der linken Maustaste die Datei zu öffnen (was das Prozedere u.U. nur unnötig verlängert) klickt man gleich mit rechts auf den Link. Im Kontextmenü "Ziel speichern unter" wählen und den Speicherort angeben. Dann ist die Datei auf dem eigenen PC gespeichert und kann dort jederzeit geöffnet werden.
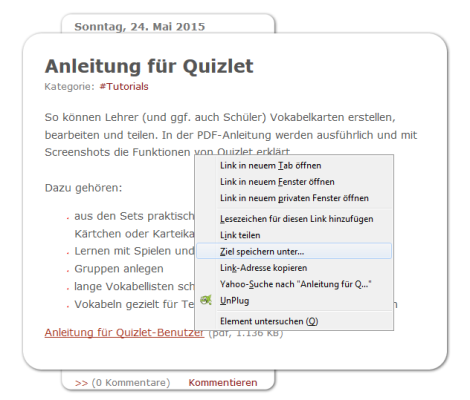
Tastaturkürzel
Vieles geht schneller, wenn man nicht mit der Maus Befehle ansteuern muss, sondern einfach die richtigen Tasten auf der Tastatur drückt. In den folgenden Beispielen, die nur eine kleine Auswahl darstellen, bedeutet "+", dass die entsprechenden Tasten gleichzeitig gedrückt zu halten sind und ">", dass eine Taste nach der anderen gedrückt wird.- Kopieren: (zuerst das zu kopierende Objekt - die Datei, das Bild, die Textzeile etc. auswählen), dann: Strg + C
- Einfügen: Strg + V
- Ausschneiden: Strg + X
- Rückgängig: Strg + Z. Dieser Befehl funktioniert auch nur dort, wo er sich auch über die Menüstruktur auswählen lässt.
- Alles auswählen: Strg + A
- Sonderzeichen: mit Alt + Zifferncode, z.B.:
- 0 2 3 1 für ç bzw. 0 1 9 9 für Ç
- 0 2 3 5 für ë
- 0 1 3 8 für Š
- 0 1 5 2 für ™ Je nachdem, ob man eher in einer bestimmten Sprache, in der Mathematik etc. immer wieder die gleichen Sonderzeichen benötigt, lassen sich deren Codes in einer so genannten ANSI-Tabelle wie dieser ablesen: http://www.chip.de/news/ANSI-Code-Tabelle-Sonderzeichen-schnell-finden_51186087.html
- Zwischen versch. Fenstern hin- und herwechseln: Alt > Tabulator
- Speichern: Strg + S
- Eine Internetseite mit einem Lesezeichen markieren: Strg + D
- Schließen oder, wenn man sich am Desktop befindet, Herunterfahren: Alt + F4
- Drucken: Strg + p
Kontextmenü
Einfaches Speichern von Grafiken und verlinkten Dateien:Bilder von Webseiten werden am besten per Kontextmenü gespeichert: mit Rechts draufklicken und "Grafik speichern unter" wählen, dann den Speicherort angeben.
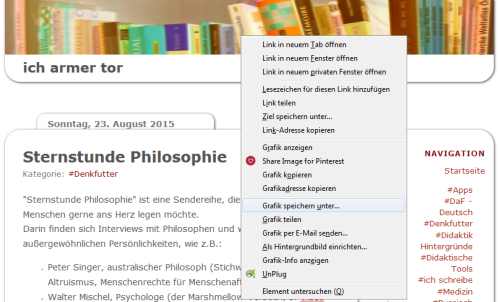
Wenn das nicht funktioniert, hilft es manchmal, zuerst die Grafik anzeigen zu lassen. Wiederum das Kontextmenü aufrufen und diesmal "Grafik anzeigen" wählen. Das führt zu einer Seite, auf der sich nur die Grafik befindet. Diese sollte sich dann mittels "Grafik speichern unter" sichern lassen. Wenn der Betreiber der Website Vorsorge getroffen hat, damit sich seine Bilder nicht einfach speichern lassen, dann scheinen die genannten Optionen im Kontextmenü allerdings nicht auf.
Ähnlich funktioniert es für PDFs und andere verlinkte Dateien. Anstatt mit der linken Maustaste die Datei zu öffnen (was das Prozedere u.U. nur unnötig verlängert) klickt man gleich mit rechts auf den Link. Im Kontextmenü "Ziel speichern unter" wählen und den Speicherort angeben. Dann ist die Datei auf dem eigenen PC gespeichert und kann dort jederzeit geöffnet werden.
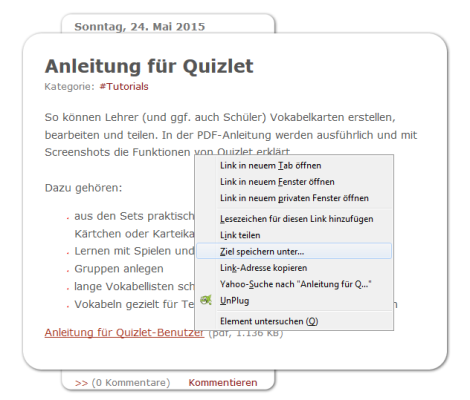
>>
(0 Kommentare)
Kommentieren
... ältere Einträge